こんにちは〜
いろんな方が興味をお持ちのコラージュアプリご紹介シリーズ!今回はAppストアにてコラージュ系アプリの中では最高レベルの4.2の好評価を得ている「PicsArt」のご紹介でっす!![]()
画像加工アプリでコラージュ!無料&人気アプリの「PicsArt」ではどんなコラージュができるの?
一般的なコラージュでは、次の3つの選択オプションがあります。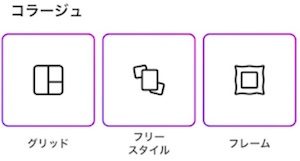
- 「グリッド」 は決められた枠にコラージュしたいお気に入りの画像を選択してはめ込んでいくタイプ。写真ロールから選んだ枚数にFitするグリッドを提示してくれます。グリッドや画像枚数は後で修正できるんで気楽に選んでください。
- 「フリースタイル」 は写真ロールから選んだ画像をすべて並べてくれますが、それぞれの画像に対して拡大縮小してサイズを決めたり、回転して角度を決めたり、配置を決めたり ・・・と好きなようにアレンジすることができます。「グリッド」ではどうしても決められた枠の範囲で画像を調整する制約があるために微調整が効かない場面が多々ありますが、こちらは自由自在です。
- 「フレーム」 にはカラフルなテンプレートが用意されています。枠が決められている点では「グリッド」に近いものがありますが、個々の枠はさらに固定されているので、はめ込む画像のサイズの調整が必要となります。
それでは、それぞれのオプションの手順を次から見てみましょう!
画像加工アプリでコラージュ!「グリッド」はどうやってコラージュすんの?
- 写真ロールから写真を選択します。
- 提示されているグリッドをタップするか「次へ」をタップすると初期のグリッドが表示されます。
- 個々の画像の調整は下のようにやっていきます。
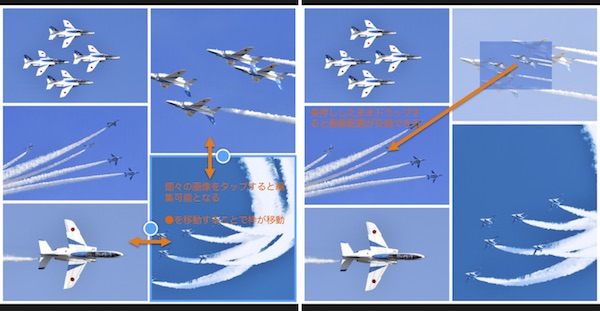 個々の画像をタップすると個別に編集できるようになり、下のような編集メニューが選べるようになるのでトリミングのやり直しや画質調整も後から追加でできちゃいます。
個々の画像をタップすると個別に編集できるようになり、下のような編集メニューが選べるようになるのでトリミングのやり直しや画質調整も後から追加でできちゃいます。 画質調整は上の修正メニューの中にあります。
画質調整は上の修正メニューの中にあります。
- 個々の画像調整が完了したら、コラージュとしてはひとまず完成です。

- このまま保存しても良いですが、このPicsArtのすごいのはここから作った画像をさらにいじれるところなんです。「次へ」をタップすると下のようなメニューが表示されます。
 この中の左から3番目にある「エフェクト」を選ぶと、たっくさんのフィルターが選べて、イラスト風や油絵風とか、テイストを変えた画風をいろいろと試して楽しめるんです。(詳しくは 画像加工アプリで簡単イラスト化!おすすめのフリーアプリって何かな? をご覧くださいませ)
この中の左から3番目にある「エフェクト」を選ぶと、たっくさんのフィルターが選べて、イラスト風や油絵風とか、テイストを変えた画風をいろいろと試して楽しめるんです。(詳しくは 画像加工アプリで簡単イラスト化!おすすめのフリーアプリって何かな? をご覧くださいませ)
画像加工アプリでコラージュ!「フリースタイル」はどうやってコラージュすんの?
写真ロールから写真を選択したら下のように画像がフリーに配置されてきます。各画像の調整は「グリッド」同様に個々の画像をタップして切り替えながら行います。基本的には枠がないというだけで、「グリッド」と同様の手順で作り込んでいきます。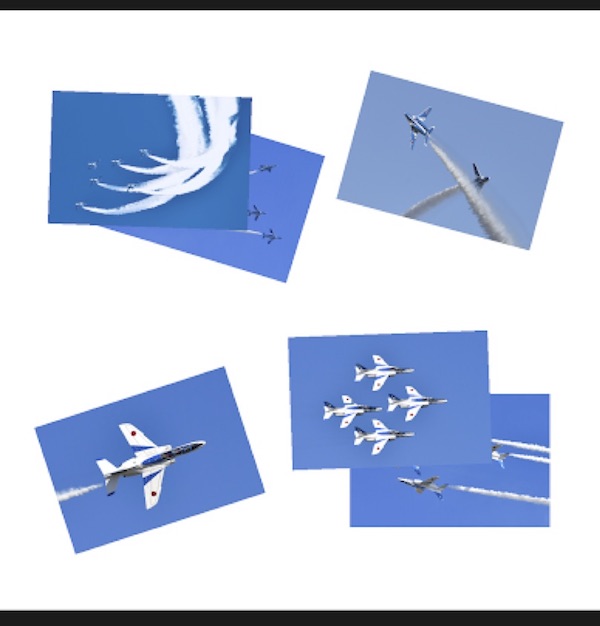 確かに枠がない分自由にできるんですけど、「フリースタイル」は写真をコルクボードにピン留めするような仕上がりになります。でも、「グリッド」のように整然と並べたい時にはいつでも変更できるので心配はご無用ですよ。
確かに枠がない分自由にできるんですけど、「フリースタイル」は写真をコルクボードにピン留めするような仕上がりになります。でも、「グリッド」のように整然と並べたい時にはいつでも変更できるので心配はご無用ですよ。
画像加工アプリでコラージュ!「フレーム」はどうやってコラージュすんの?
「フレーム」を選択すると、下のようなテンプレート集が表示されるので、気に入ったフレームを選んでください。その後写真を選んであとは「グリッド」と手順は一緒です。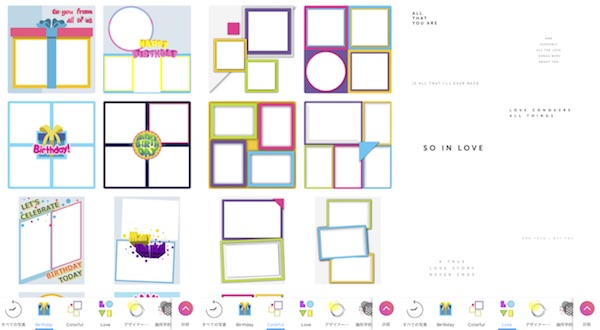
ただ〜 ザンネンなことに上記以外にも魅力的なフレームがた〜くさんあるんですが有料ばっかりです。App内課金するとこのフレームだけでなく、広告表示がなくなったりするようですが、毎月¥680かかるそうです。買い切り価格で¥680ならまだしも、そこまではなぁ〜 というのが実感です。だってね、プラス¥300でフォトショップCCの月額価格なんで、ワタクシならそっち選ぶかなぁ〜
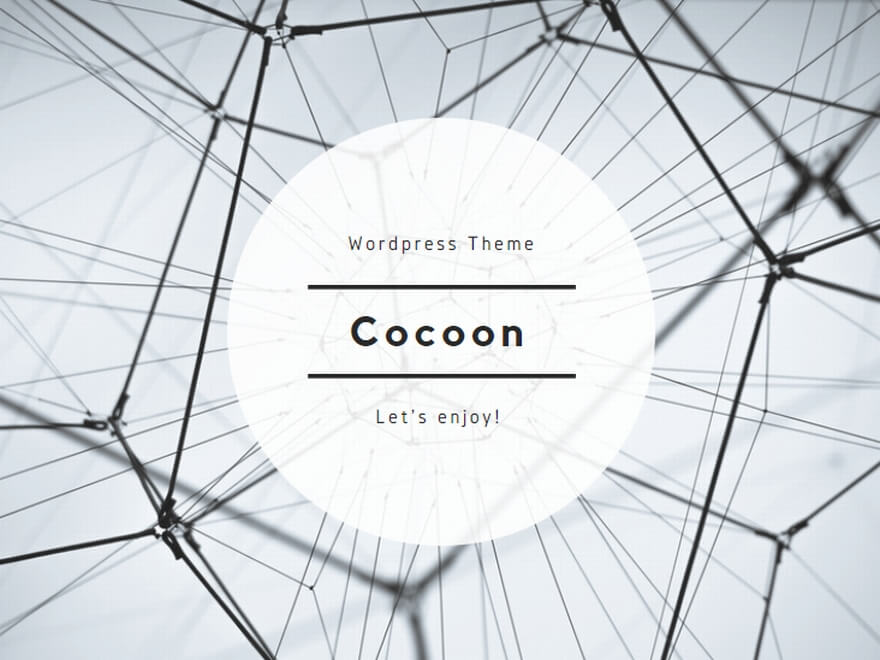
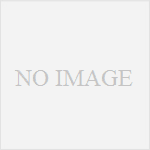
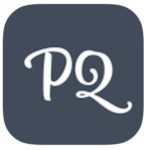
コメント