こんにちは!今回はちょっと毛色の違うものを書いてみようかと思います!
スマホで撮った写真をパソコンに取り込んで使うことってありますよね?パワポで作るプレゼン資料に貼ったり、写真を加工して説明文入れたり、強調するための丸ワク貼ったり などなど。スマホ写真をパソコンに取り込むやり方はいろいろありそうなのは知ってるけど、もっといい方法を調べるのも面倒くさくって、ついつい慣れた方法でやり続けちゃったりしてませんか?かくいうワタクシも、メール添付からiTunesとかiPhoto(古い!)とか経由して取り込んできましたが、メールは単発的に使いたい写真を取り込む時に(仕方なく)使って、後者のソフト経由で取り込むのはバックアップ的な意味あいが強かったように思います。
では、どんなやり方がリーズナブルなのか?当ブログを書くようになった現時点のワタクシのやり方をご紹介したいと思います。
スマホで撮った写真・スクショをパソコンに取り込むプロセスをご紹介ぃ〜!使用する環境についてのお話。
「コロンブスの卵」って話聞いたことありますか?顛末を聞いた後には、「なぁ〜んだぁ〜!」って反応があちこちで聞こえてくるような話ですよね。今回ご紹介するのもそんな範疇(はんちゅう)の話です。ので、難しいことは何にもありませんのでご安心ください。でもそうは言われても人間って、慣れたことに執着しちゃうもんなのでなかなか新しいことに目と耳を向けなかったりするややこしい生きものだったりもします。ちょっとだけお時間と好奇心を向けてもらえるとよろしいかと思いますので、お付き合いくださいませ。
まず、ワタクシの環境でのやり方になりますことご了承くださいませ。スマホのiPhone(iOS)とパソコンのMacBook(Mac OS10)との連携になりますが、使うツールはandroidであってもWindowsであっても対応できている(と思ってます)ので、誰でも同じように使えると思います。
スマホで撮った写真・スクショをパソコンに取り込むプロセスをご紹介ぃ〜!Googleフォトがとりもつご縁(えん)を大切に!
用意するのは、Googleフォトのスマホアプリ版とパソコン版です(なぁ〜んだ〜 って思うかもしれませんが。これがコロンブスの卵 的なところですよ〜)。当ブログではスマホアプリ(iOS版が中心ですが)を使ってあれこれご紹介している都合上、スマホのスクショをMacBookに取り込んでブログに埋め込むというプロセスを頻繁に使っています。その仲立ちをしてくれているのがGoogleフォトとなります。スマホで撮った写真全部のバックアップという使い方ではなく、ブログ掲載に必要な画像を都度スマホ(iPhone)からパソコン(MacBook)に(結構頻繁に)取り込む必要があるため、面倒臭くないのが必須条件だったりします。
では、まずはスマホアプリ側からGoogleフォトをどうすりゃいいのかを解説していきますね。
スマホで撮った写真・スクショをパソコンに取り込むプロセスをご紹介ぃ〜!スマホ版Googleフォトの準備編だよ!
- AppストアからGoogleフォトをインストールする!
- Googleアカウントを作ってログインする!(すでにお持ちならそれでOK!)
- Googleフォトのアプリを起動して、画面下の『共有』をタップ!

(これは幅500ピクセル×縦82ピクセル)
- 共有アルバムを作るんで、『新しく共有する』をタップ!
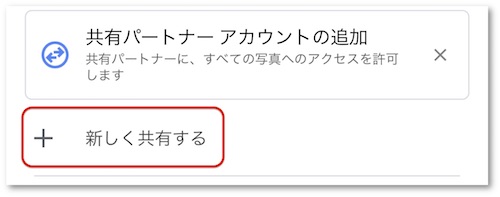
(これは幅500ピクセル×高さ197ピクセル)
- パソコン側に取り込みたい写真を選ぶ!『写真を選択』して写真選んだら『追加』をタップ!
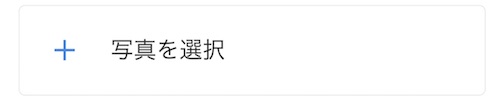
(これは幅500ピクセル×高さ102ピクセル)
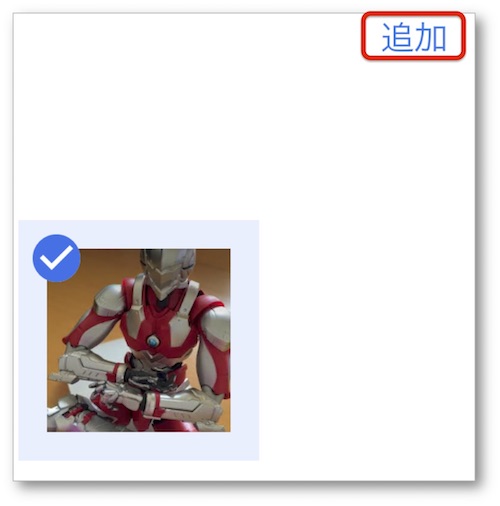
(これは幅300ピクセル×高さ307ピクセル)
- 共有アルバムのタイトル書いて共有!
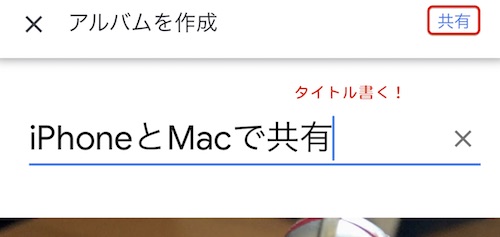
(これは幅500ピクセル×高さ237ピクセル)
- 共有ボタンをタップすると、誰と共有するかメールアドレスを入力する画面に移動しますので、自分のアドレスを入力します。スマホもパソコンも同じものにしとけばいいです。
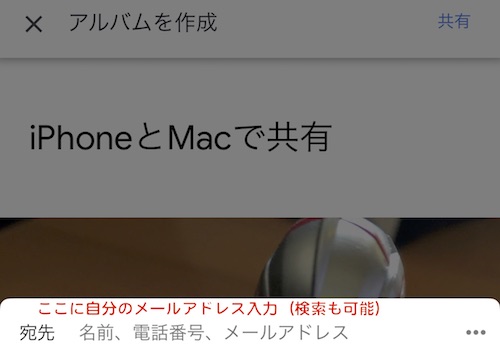
(これは幅500ピクセル×高さ361ピクセル)
ここまでで、スマホ側の設定は完了です。
スマホで撮った写真・スクショをパソコンに取り込むプロセスをご紹介ぃ〜!パソコン版Googleフォトの準備編だよ!
パソコン側に移動しましょう!まずはGoogleフォトを開きます(Safari とかブラウザで。ブックマークしておくといいですよ〜)。パソコン側はインストールは必要ありませんが、スマホ側と同じGoogleアカウントでログインしてくださいね。
- Googleフォトにログインしたら、メニューから「アルバム」または「共有」をクリック!

(これは幅100ピクセル×高さ359ピクセル)
- スマホ側で共有設定したアルバムが表示されるので、共有アルバムをクリック!そして、取り込みたい画像をクリックして表示させて、さらに画像上で右クリック!そして、「イメージを別名で保存」をクリックすると保存先を指定する画面に移動するので、フォルダ等を指定して保存してください。
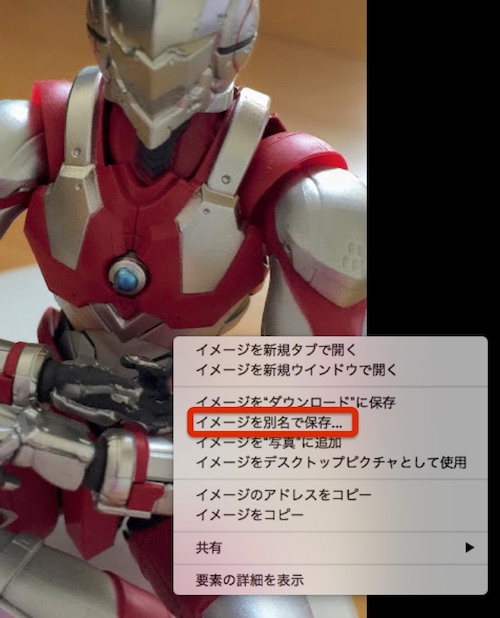
(これは幅500ピクセル×高さ618ピクセル)
- 上の取り込み方法だと、オリジナルサイズの画像では取り込めないので、オリジナルサイズで取り込むには別の方法での取り込みなります。また、複数画像を一気に取り込む場合にも同じような操作となります。で、どうするかというと、画面右上の『てんてんてん』をタップします。

(これは幅500ピクセル×高さ91ピクセル)
- 一枚しかない場合には『ダウンロード』、複数枚ある時には『すべてダウンロード』を選びます。保存データはダウンロードフォルダに格納されます(ワタクシの環境の場合は)。

(これは幅800ピクセル×高さ1022ピクセル)
ここまでで、スマホの写真がパソコンに取り込めました。この先の画像サイズ変更については別スレッド(「画像サイズ変更と画質変更で画像ファイルサイズはどう変わる?Macでプレビュー!」)にてご紹介してますのでご覧いただけると「へぇ〜」と感じていただけるかと思いますよ〜
最後までご覧いただきありがとうございました!
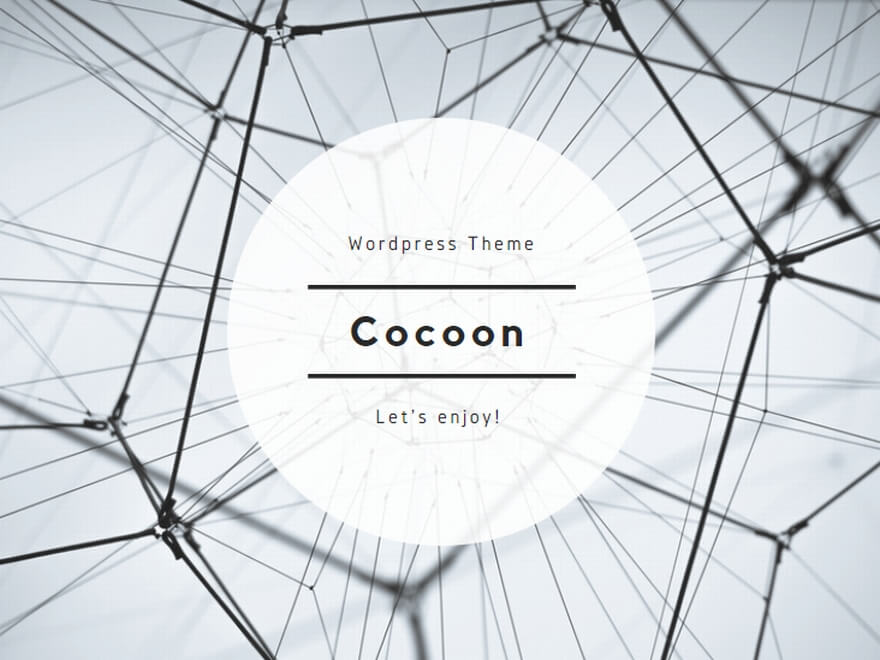
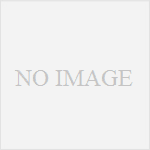
コメント