みなさんこんにちは〜
『画像加工アプリで漫画化!おすすめの無料アプリって?』でちょっとだけ触れた元画像へのヒトテマ処理を今回はご紹介したいと思います。処理はズバリ『背景透明化』。パワポでプレゼン資料書いたりする際に添付画像の背景を透明にしたことってないですか?あれと同じようなことをアプリでチャチャッとやりながらも、もうチョイ微調整ができるんですよ。
画像加工アプリで背景透明化?アプリはどれ使う?
今回はこちらのアプリ「背景透明化」。機能名そのままですね。名は体を表しておりまして、Appストアでの評価は4.7の好評価!実際に使ってみても多機能でありながらも使いやすいアプリです。![]()
画像加工アプリで背景透明化?背景透明化アプリは何ができる?
「背景を透明にする」っていうのは「背景」に注目しているからそうなるんですが、実際には「画像の中の欲しい部分(「主役」ですね)だけを切り出す」ということなんです。エクセルやパワポなんかでは背景色が単色ならスパッと1アクション(透明色を指定)で透明にできますが、背景色が単色でない場合にはそうはいきません。下の画像のように、背景色(青空部分ね)が「ほぼ」単一に見えるようなものでも、実際には微妙に色に差があるため同じ処理をしてもほとんど効果が得られません。 また、主役部分と背景部分の色合いが近い場合に、背景といっしょに主役部分も一部透明になってしまうという経験したことありませんか?エクセルやパワポではどうにもなりませんが、背景透明化アプリでは主役部分の輪郭を確認しながらの微調整ができるんで、主役部分が欠けてしまうのを寸止めできるんです。
また、主役部分と背景部分の色合いが近い場合に、背景といっしょに主役部分も一部透明になってしまうという経験したことありませんか?エクセルやパワポではどうにもなりませんが、背景透明化アプリでは主役部分の輪郭を確認しながらの微調整ができるんで、主役部分が欠けてしまうのを寸止めできるんです。
画像加工アプリで背景透明化!背景透明化のStep-by-Step!
では、実際にやってみますね。
サンプルの元画像は上の2機のT4です。これを写真ロールからアプリに読み込んでスタート!透明にする操作オプションは下のようなメニューとなっています。透明にする処理は、「自動」「色」「★」「手動」までです。 「手動」は指先でなぞった部分が透明になる機能です。「自動」「色」「★」については比較図を作ったので見てみましょう。左から「自動」「色」「★」の結果です。図中のサークル(赤、オレンジ、ピンク)が透明化の選択部分になります。
「手動」は指先でなぞった部分が透明になる機能です。「自動」「色」「★」については比較図を作ったので見てみましょう。左から「自動」「色」「★」の結果です。図中のサークル(赤、オレンジ、ピンク)が透明化の選択部分になります。
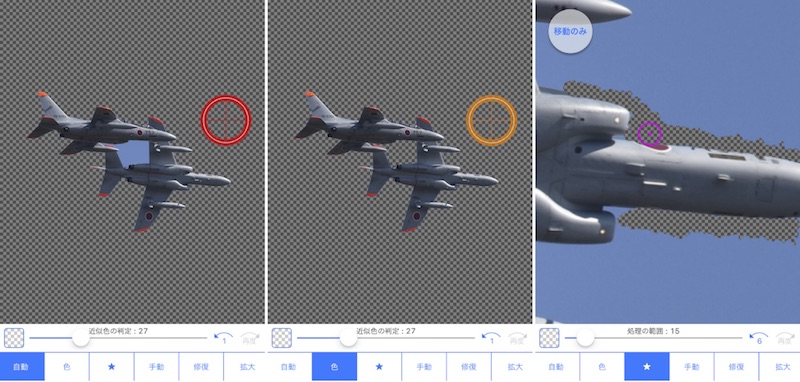
「自動」と「色」の違いは画像中心の処理結果の違いで分かりますよね?「自動」は選択した部分と連続する範囲の色を透明にします。その結果、中心部の島が取り残されました。「色」は連続している必要はなく、選択部分と同じ(程度の)色を透明にするため、飛び地となっていた中心部も一緒に透明化しました。なお、「連続」は画面表示範囲の中だけの話で、表示範囲外は処理対象外となるのでご注意を(拡大表示して操作した場合には表示境界線の内側だけが透明になります)。
また、「自動」「色」ともに選択色を基準にどの程度の色の差異までを許容して「同じ色」として扱うかを「近似値の判定」スライダーで調整できます。スライダーを右にするほど、「同じ色」とみなす範囲が広がり、だんだんと主役の機体の色までも含まれるようになるため、機体の一部も透明にしてしまいます。この機能を使って輪郭付近や機体に含まれる近い色が透明にならないようにスライダーを調整します。(このことを「寸止め」と呼びました)
「★」は操作方法自体は「手動」と同様ですが、主役と背景の境界を自動判定してくれます。ので、今回の作例のような青空でほぼ単色という状況ではない場合に活躍できそうです。
続けていきま〜す。
透明にする部分が決まったら、背景色を「透明」または「白色」のどちらにするか選びます。(透明透明と言ってきましたが、最後に白も登場してしまいましたが、)このアプリで処理した画像を使って次に何をするかによって「透明」と「白」で都合の良い方を選ぶことになります。例えば、この後の処理で合成写真を作る場合には「透明」を選び、漫画風のイラストにする場合には「白」にしておくとか。
最後に、輪郭部分をぼかして完成です。ぼかしは今回のサンプルでは必要ありませんが、境界がキレイにならなかった場合なんかには有効です。(背景は白を選択してます)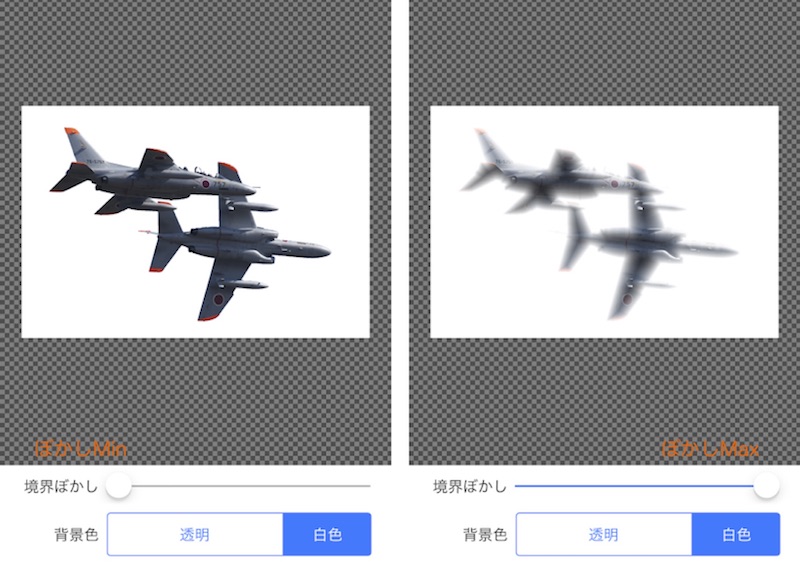
画像加工アプリで背景透明化!できあがり!
完成画像サンプルです。(ちょっと境界ぼかし入れてみました) 今回ご紹介したのは、この後に続く画像加工をより良く・より簡単に行うための前処理になります。いらないところを消す作業は何かと付いて回りますが、手動でヒーコラ言いながらやることなくできるので助かりますね。
今回ご紹介したのは、この後に続く画像加工をより良く・より簡単に行うための前処理になります。いらないところを消す作業は何かと付いて回りますが、手動でヒーコラ言いながらやることなくできるので助かりますね。
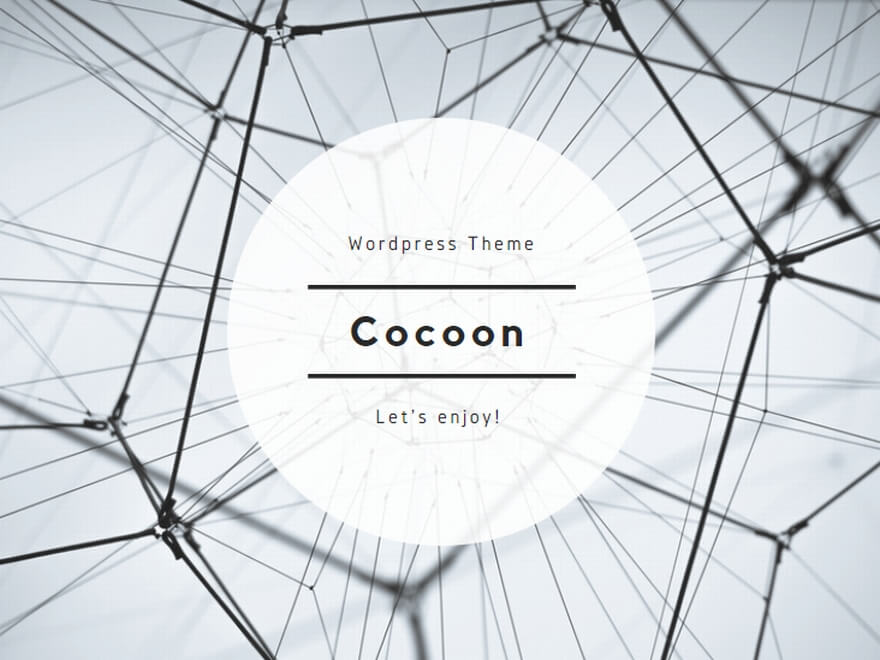
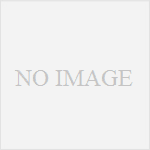
コメント