こんにちは🎶 みなさんはiPhoneを使ってますか?X以降の機種はホームボタンがなくなったことからスクショのやり方がちょっと変わっちゃいましたよね。覚えるんだけど、また忘れちゃう〜
スクショのつもりが、画面オフにしちゃったり、Sriに要件聞かれたり、スクショであたふたしている「あなた」へ、ワタクシも一緒です。あれこれ試しているうちに思い出すこともありますが、一緒におさらいしましょう🎶
ここでは、次の3つのやり方を一つずつご紹介していきます🎶
- iPhone本体のボタンを使ってスクショするやり方
- iPhoneの画面上のタッチボタンを使ってスクショするやり方
- アプリを使ってスクショするやり方
iPhone11のスクショ画像の撮り方解説!やり方はPro&Pro Maxも同じ🎶iPhone本体ボタンでスクショする超基本アプローチ!
まず、iPhone11の本体ボタンを確認しましょう。スクショに使う本体のボタンは2つ。サイドボタンと音量ボタン(UP側)ですよ。(ケースに入れたままなので、ちょっと見にくいけど)
スクショを撮るには、
- 音量ボタン(UP)とサイドボタンを二つ同時に押す!
- 押したら、すぐ指を離す!
押した時にスクショが撮れるのではなく、離した時なのがポイントですよ♬
スクショは”写真”に保存されているので、後から編集したり、LINEとかに添付したりできます。
スクショが撮れたら左下にサムネールが表示されて、テキスト追加とかのちょっとした編集が行えます。しばらく放置していればそのまま消えますが、編集不要なら左にスワイプすれば画面上から消せます。
サムネールが表示されたままスクショしても、サムネールはスクショには写り込まないのでご安心を♪連続スクショしても問題ないですよ〜
思い出せましたか〜?
iPhone11のスクショ画像の撮り方解説!やり方はPro&Pro Maxも同じ🎶AssistiveTouchを使ってスクショする方法!基本操作編
AssistiveTouchって知ってますか?これ、設定するとiPhoneの画面上に表示されるタッチボタンなんですけど、直接スクショが撮れないんです。
まず、画面上に表示させて見ましょう。ちなみに、設定方法がiOSのバージョンによって違ってきますが、ここではiPhone11のiOS13で説明していきますね。
画面上にAssistiveTouchのボタンが表示されていない場合は、次の各操作を行います。
- 『設定』アイコンをタップ
- 『アクセシビリティ』をタップ

- 『タッチ』をタップ

- 『AssistiveTouch』をタップ(表示では「オフ」となっているはずです)

- 『AssistiveTouch』のスライドボタンが表示されるので、タップしてグリーン表示に変えるます。この段階で、画面上にボタンが表示されます。

- 左上の『<タッチ』部分をタップして一つ前の画面(『タッチ』設定画面)に戻ると、『AssistiveTouch』の表示が「オン」に変わっているのが確認できます。

ここまでで、スクショを撮る前準備ができました。次からがいよいよスクショの撮り方になります。
まずは、スクショを撮りたい画面を表示させましょう🎶
- 『AssistiveTouch』ボタンをタップ
- 『デバイス』をタップ
- 『その他』をタップ
- 『スクリーンショット』をタップ
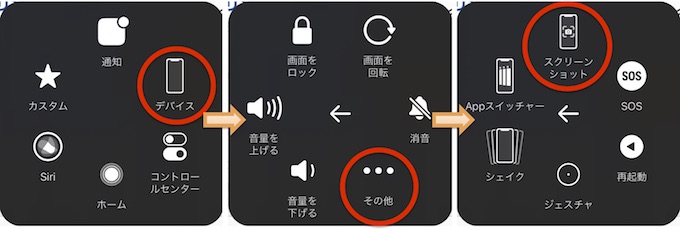
これでスクショが撮れます。あとは本体ボタンを使ったスクショ同様に、左下にサムネールが表示され、画像は”写真”に保存されます。
『AssistiveTouch』でのスクショのデメリットは、ボタンが常に表示さるので鬱陶しく感じたり、スクショ撮るまでのお作法が面倒に感じたりするかもしれませんね。そんなときには、次の設定を追加しておくと便利になりますよ。
iPhone11のスクショ画像の撮り方解説!やり方はPro&Pro Maxも同じ🎶AssistiveTouchを使ってスクショする方法!ショートカットで手早くスクショ!
この設定をしておくことで、
- iPhone11本体のサイドボタンを3回クリックして、『AssistiveTouch』ボタンのON/OFFを切り替えができる〜 ⬅️ ショートカットの設定
- 表示された『AssistiveTouch』ボタンをダブルタップするだけでスクショが撮れる〜 ⬅️ ダブルタップの設定
という操作の流れになるんですね〜 ボタン同時押しのスクショの時にするようなミスもなくなるし、便利だと思いますよ🎶
では、設定していきましょう!
- まずはショートカットの設定からやってみましょう!
- 『設定』アイコンをタップ
- 『アクセシビリティ』をタップ

- 『ショートカット』をタップ(未設定なら表示は「オフ」となっているはずです)

- 『AssistiveTouch』にチェックマーク(”✔︎”)をつけます
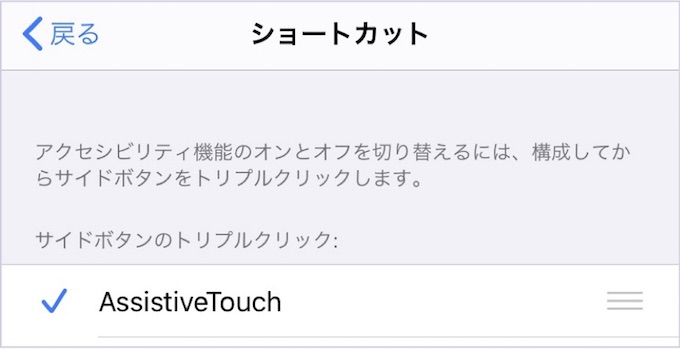
- 左上の『<戻る』をタップして一つ前の画面(『アクセシビリティ』の設定画面に戻ります)に戻ると、ショートカットにAssistiveTouchが表示されているのが確認できます。

- ダブルクリックの設定をやってみましょう!
- 『アクセシビリティ』の設定画面まで戻ります。
- 『タッチ』をタップ
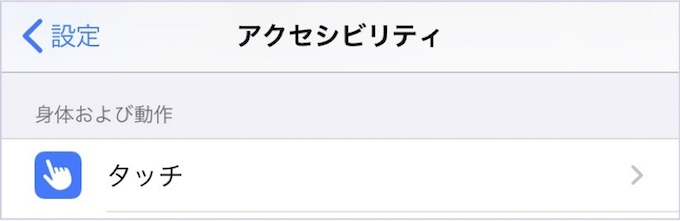
- 『AssistiveTouch』をタップ
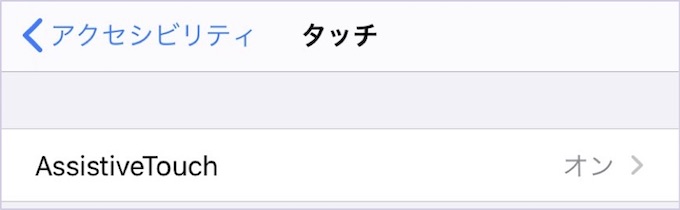
- 『ダブルタップ』をタップ(未設定なら表示は「オフ」となっているはずです)

- 『スクリーンショット』にチェックマーク(”✔︎”)をつけます

これで設定完了です!スクショしたい画面を表示させて、サイドボタンを3回クリックしてAssistiveTouchをON!そして、AssistiveTouchをダブルタップでスクショ!サイドボタンをまた3回クリックするとOFF!
簡単でしょ?
iPhone11のスクショ画像の撮り方解説!やり方はPro&Pro Maxも同じ🎶アプリで見えないところもスクショする!
iPhone本体の機能だけでスクショする場合、画面上に見えている範囲しかスクショできませんよね。そんな時は何回かに分けてスクショすることになっちゃいますが、アプリを使ったスクショでは、画面を自動的にスクロールして一回の操作で全部撮れちゃうんです。アプリはいろいろとありますが、ここではAppストアでも高評価だし、ワタクシ的にも満足いく「画面メモSS」をご紹介してみようかと思います。
なお、iPhone11では、本体ボタンを使ったスクショでもスクショ後に左下に表示されるサムネールをタップ&編集モードにすることで画面上表示されていない範囲も含めたフルスクリーンで撮ることもできます。この場合はpdfで保存されますが、通常のスクショや”画面メモSS”アプリを使ったスクショはpngで保存されます。pngは”写真”アプリでの画像編集ができるので、ワタクシのおすすめは”画面メモSS”アプリを使ったスクショです!
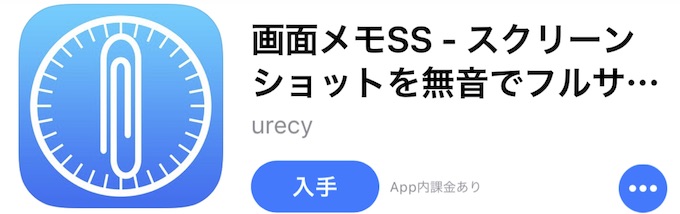
まずは始めにAppストアで「画面メモSS」をインストールしましょう。インストールできたら、WEBブラウザ(ここではSafariを使っていきます)でスクロールしてスクショしたい画面を開いておいてくださいまし。
※参照Web画面:航空自衛隊松島基地公式ホームページ
- 画面下の真ん中のボタンをタップ

- 『その他』をタップ
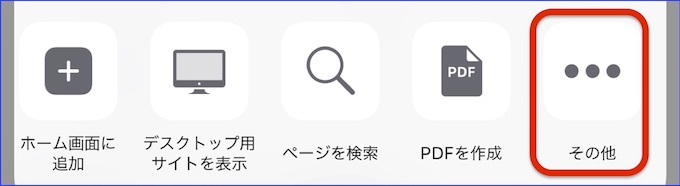
- 『画面メモ』のスライドボタンをタップしてONにして、右上の『完了』をタップ
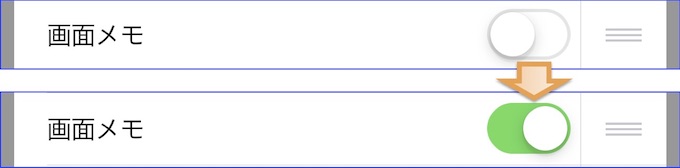
- 『画面メモ』のアイコンが表示されているので、そのアイコンをタップ

- 「このページを”画面メモSS”で開きますか?」と表示されるので、『開く』をタップ
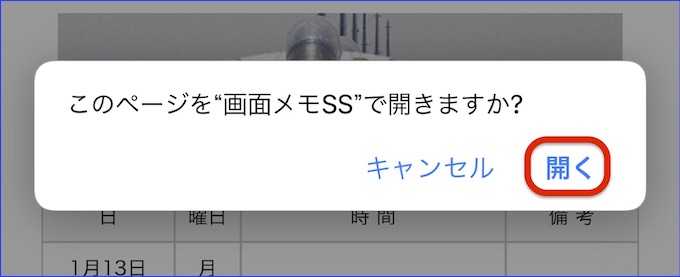
- 表示画面を比較すると、右側の画面メモの画面には”メニュー”と”スクショ”のボタンが表示されています。
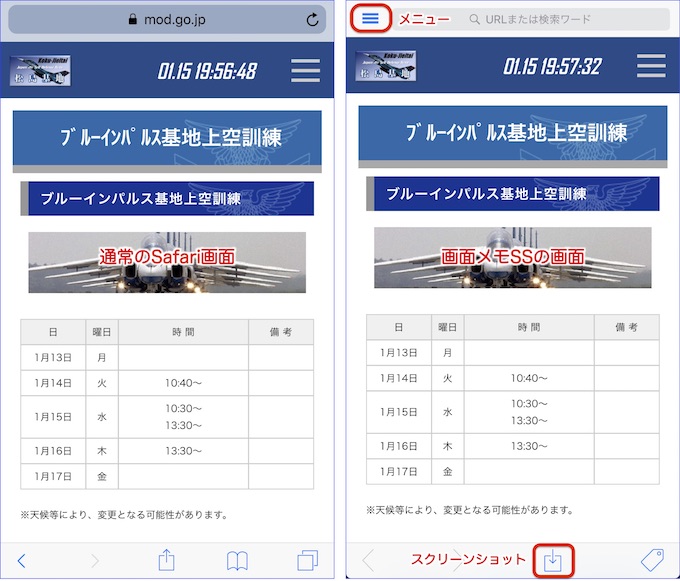
- 『スクリーンショット』をタップすると、スクショが保存されます。この時の保存先はまだ”画面メモ”アプリの中なので、”写真”には保存されていません。
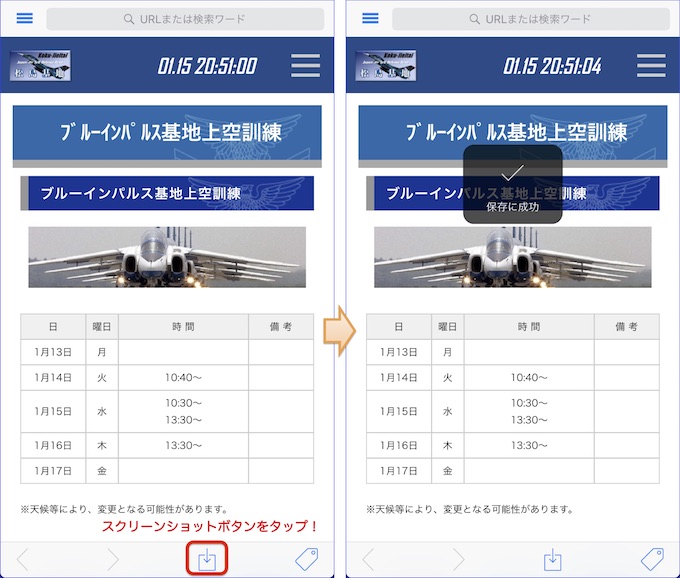
- 『メニュー』をタップし、さらに『画面メモ』をタップ。画面メモのスクショデータはこの中に格納されているので、”写真”に保存するスクショファイルをタップして画面に表示
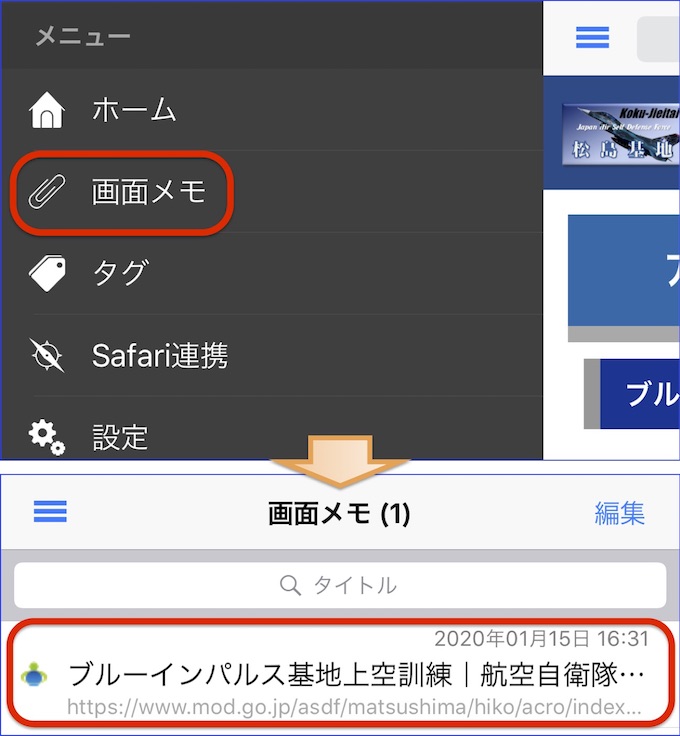
- 表示された画面下の真ん中のボタンをタップし、『カメラロールに保存』をタップすると”写真”アプリに保存されます。
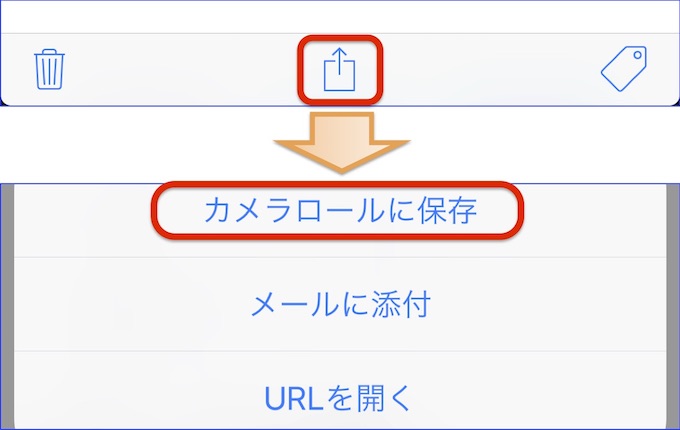
これで、長い画面も一枚の画像としてスクショできました!どんなスクショになったか見てみましょう。右側の”普通のスクショ”だと余計なところも撮れちゃいますけど、このアプリで撮ったスクショだとWeb情報部分だけがキレイに撮れてますよね。
いかがでしたか?ひとくちに「スクショ」といってもいろいろなやり方がありますよね。ボタンの押し離しをミスらないヒトは本体ボタンを使ったスクショがお手軽ですし、ボタンの使用頻度が高いとボタンの故障に繋がっちゃうこともあるので、気になるヒトはダブルタップをメインで使うっていうのも良いですね。画面スクロールして撮るならアプリ一択ですね。試して見てくださいね🎶


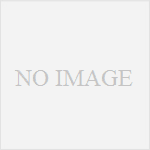
コメント