画像にぼかしを入れるスマホアプリも数々ありますが、フォトショップ・エクスプレス(Adobe Photoshop Express)でも画像にぼかしを入れることができるんです。フォトショップ・エクスプレスでできるぼかしは、シンプル操作が特徴です。それでは、早速見ていきましょう〜
Photoshop Expressでぼかしを画像に入れてみる!ぼかし方の基本操作方法〜 放射状のぼかし方
下の画像のNo.1のメニューを選択します。ここでは便宜上”補正メニュー”と呼ぶことにします。フォトショップ・エクスプレスでは、メニューボタンに名前が付いてないことが多々あるので、必要に応じて適当な名称付けちゃいますので、悪しからず。
補正メニューを選んだら、緑の矢印方向にオプションメニューを移動して”ぼかし”を選びます。”ぼかし”オプションの中にはさらに放射状/フルのオプションがあります。”放射状”を選んでぼかしを入れてみましょう。
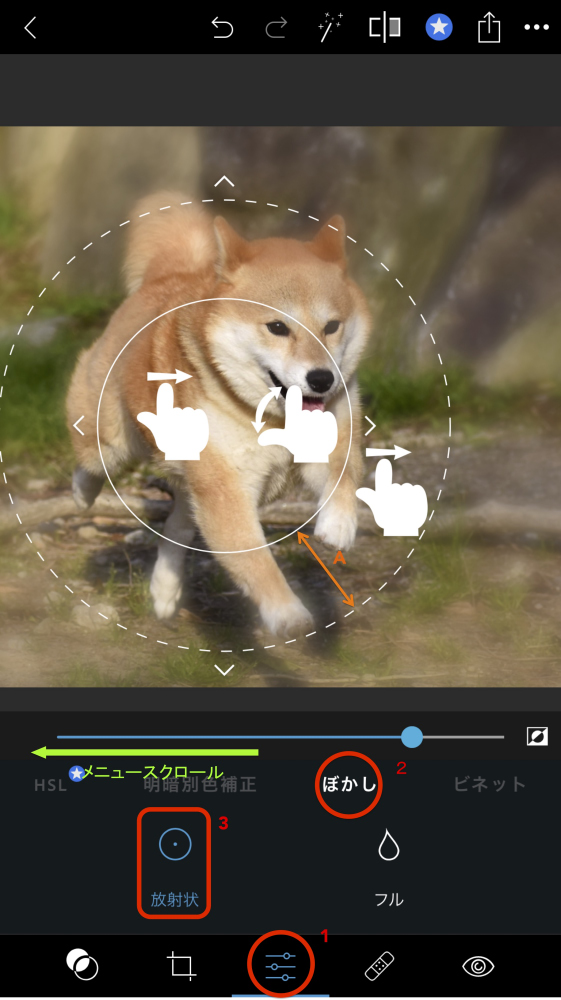
Photoshop Expressでぼかしを画像に入れてみる!放射状のぼかしを入れる場所は2つのサークルでコントロールする!
No.3で”放射状”を選ぶと、上のように2つのサークルが表示されます。実線の内側はボケない範囲で、点線の外側がボケる範囲になります。2つのサークルの間(Aの範囲)は、ぼかしがグラデーション状に変化する領域です。
サークルの真ん中あたりをタッチしながら指を滑らすと、2つのサークルが移動し、それに合わせてぼかしが移動します。真ん中でピンチイン・ピンチアウトすると2つのサークルの直径同士の比率をキープして縮小・拡大されます。
また、それぞれのサークル脇に表示されている『< >』マークを移動することで大きさを個別に変えることもできます。
このぼかし機能は、写り込んでいる都合悪いものを隠すというよりは、被写体周辺にぼかしを入れることで主役を際立たせるようにしたい時に使うものかな と思います。
サークルでぼかし範囲をコントロールするため、ワンちゃんだけを浮き上がらせることはできませんが、お料理の写真(特に丸皿を使った盛り付け とか)だと、ピッタリの使い方になるんでしょうね。
言い忘れましたが、ぼかしの強弱はスライダーで調整できます。
Photoshop Expressでぼかしを画像に入れてみる!放射状のぼかし範囲を反転してみる!
さらに続けます。さっきはワンちゃんの顔にピントを合わせて周辺をぼかしましたが、ここではその反対をやってみます。やるって言ってもボタン一つでできちゃうのでどんな感じになるのかついでに見てみましょう。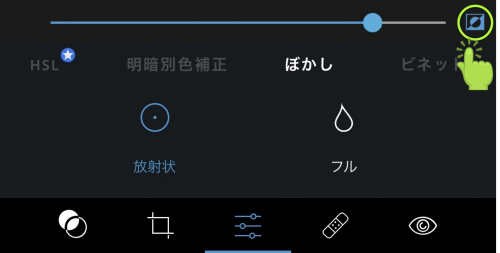
右上のボタンを白から青に変えると出来上がりです。仕上がりはこんなんです。
こっちの方が顔隠しには良いかも。
Photoshop Expressでぼかしを画像に入れてみる!画像全体をぼかす!
当然、画像全面をぼかすのも一発でできます。難しいことは何もなし。上の例で使った”放射状”の隣にある”フル”を選ぶだけです。 この作例ではぼかし強度Maxにしてます。識別できないくらいにボカせます。こういう写真を使ってまでしてSNSに投稿するのはどんなシチュエーションなんだろ?
この作例ではぼかし強度Maxにしてます。識別できないくらいにボカせます。こういう写真を使ってまでしてSNSに投稿するのはどんなシチュエーションなんだろ?
Photoshop Expressでぼかしを画像に入れてみる!本気で顔を隠してみる!
フォトショップ・エクスプレスでも顔隠せるんでした。隠しつながりで簡単に紹介しますね〜
メインメニューから下記のマークを選択します。顔文字だけでなくイロイロありますので好きなの選んで下さい。大きさや傾きはそれぞれ変えられます。また、ぼかし効果と合わせ技で使うこともできますよ。
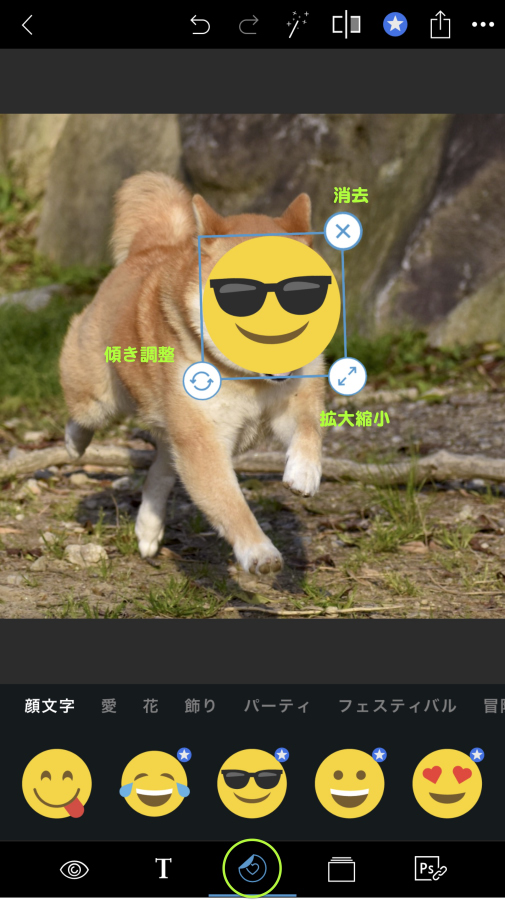
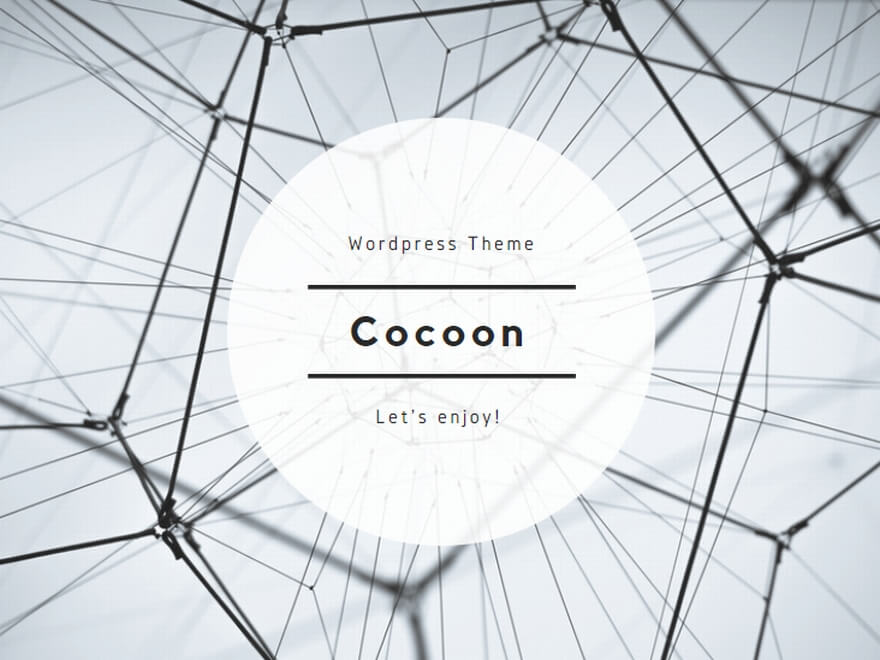
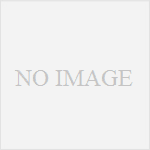
コメント