こんにちは♪
コラージュ作成アプリをご紹介するシリーズ!今回お届けするのは〜
その名もそのまんま、「コラージュ」ですよ〜♫![]() Appストアでの評価は4.4の高い評価をゲットしている人気のアプリです!好評価を得ているおすすめポイントを探ってみましょう!
Appストアでの評価は4.4の高い評価をゲットしている人気のアプリです!好評価を得ているおすすめポイントを探ってみましょう!
写真コラージュアプリのおすすめポイントご紹介!無料&人気の「コラージュ」はどんなことができる?
無料アプリではありますが、「コラージュ」も他の多数のアプリ同様App内課金があります。定期的に課金されるサブスクリプションタイプではなく(契約文まではちゃんと読み込んでないので、あくまでもパッと見た感じでは)、このアプリを気に入った方であれば許容範囲の金額だとは思いますよ。こんな感じの料金体系です。全込みで¥360也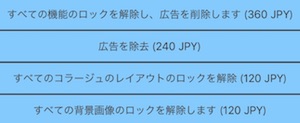
写真コラージュアプリのおすすめポイントご紹介!無料&人気の「コラージュ」はどんな手順でコラージュするの?
- アプリ起動!
- 写真を選ぶ!写真選択は下のように枠内でタップするか、左上のボタンをタップすると写真ロールに移動します。(下の写真選択画面は左上のボタンをタップした時の画面です。枠をタップした場合はそれぞれの枠に配置する写真を1枚ずつ選ぶようになります。)
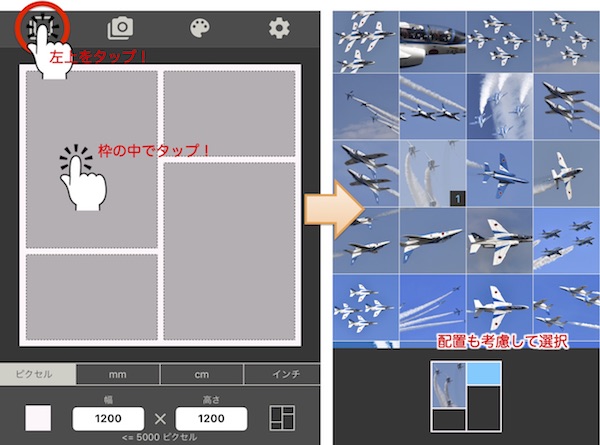
- コラージュフレームの色を決める!
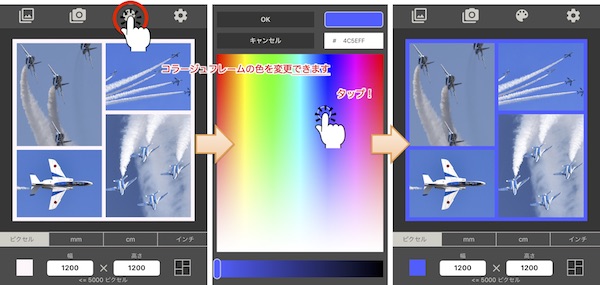
- コラージュフレームを切り替える!このアプリは枠の位置を変更できないので、選択した写真に(なるべく)Fitするようにコラージュフレームを切り替えていきます。シックリくるのがあったらそれで確定!(無料版の範囲で済めば良いですが、有料版でも¥120なので課金しちゃっても良いかも、とワタクシ的には思います。サブスクでなければ。)
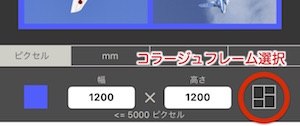
- 個々の画像の画質調整をする!このアプリの真骨頂はここから!
 「フィルター」でお手軽に色調などを整えられるんですけど、この中で特筆すべきは「調整」と「トーン曲線」での画質調整です!
「フィルター」でお手軽に色調などを整えられるんですけど、この中で特筆すべきは「調整」と「トーン曲線」での画質調整です!

- まずは「調整」から。スライダーが3つあります。調整は次の順番にすると良いと思いますよ。(注意:調整結果を確定すると元の状態には戻れなくなります)
- 明るさを調整(左):画像全体の明るさ調整します。
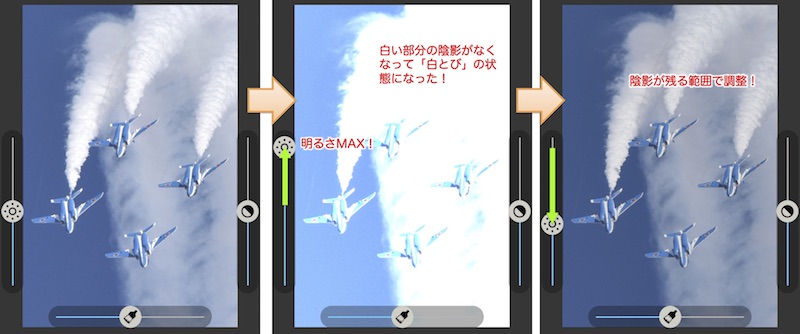
- コントラストを調整(右):色を濃度を調整します(強めるとくっきり、弱めると淡い感じになります)
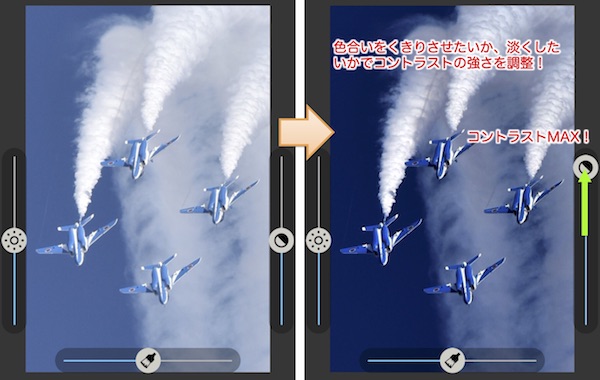
- 彩度を調整(下):色の鮮やかさを調整します。明るさ、コントラストの結果に追加していきます。
 完成!
完成!
- 明るさを調整(左):画像全体の明るさ調整します。
- 「トーン曲線」も上で解説した「調整」と同じようなことができます。その操作方法がちょっと変わっていて、曲線上のポイントを上下に動かして曲線の形を変えることで明るさやコントラストを変えていきます。ちょっとだけ慣れが必要かも。どちでもやりやすい方を選んでもらえれば良いかと思います。
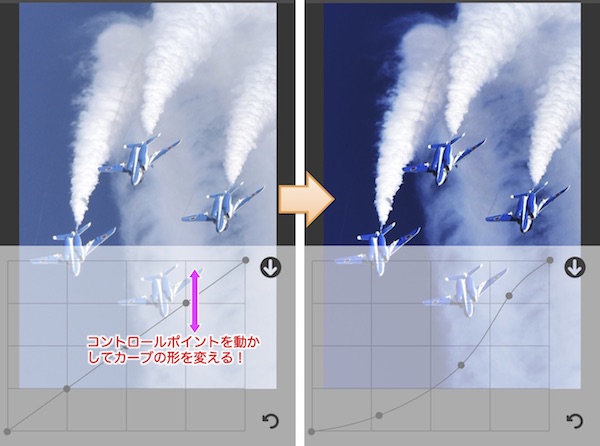
- まずは「調整」から。スライダーが3つあります。調整は次の順番にすると良いと思いますよ。(注意:調整結果を確定すると元の状態には戻れなくなります)
- 保存する!画質調整が終わったら保存しましょう。
写真コラージュアプリのおすすめポイントご紹介!無料&人気の「コラージュ」はどこが特徴的だったか?
このアプリのおすすめポイントは
- コラージュに選んだ個別の写真の画質調整メニューが多数揃っていること
- 画質調整の操作が直感的で分かりやすいこと
- この手のアプリでは珍しく、トーンカーブでの調整ができること
- サブスクリプションではなさそうなこと(契約文を良く読んで確認してから課金してね〜)
そして、使い勝手が悪い点は・・・
- フレーム位置の変更ができないこと。これって、画像サイズにFitするコラージュフレームを選ぶ&画像の追加トリミングで調整するしかないんですが、追加トリミングができないんですよね〜
- 個別画像のサイズ変更や配置変更がコラージュ全体表示の中でしかできないので微調整がやりにくいこと(コラージュ枚数増えるとさらに困難に!)
画質調整面ではなかなか秀逸な印象でしたが、配置面でイマイチな操作性でしたね〜 トーンカーブまで備えているアプリってお目にかかったことがなかっただけにチョイざんねん。
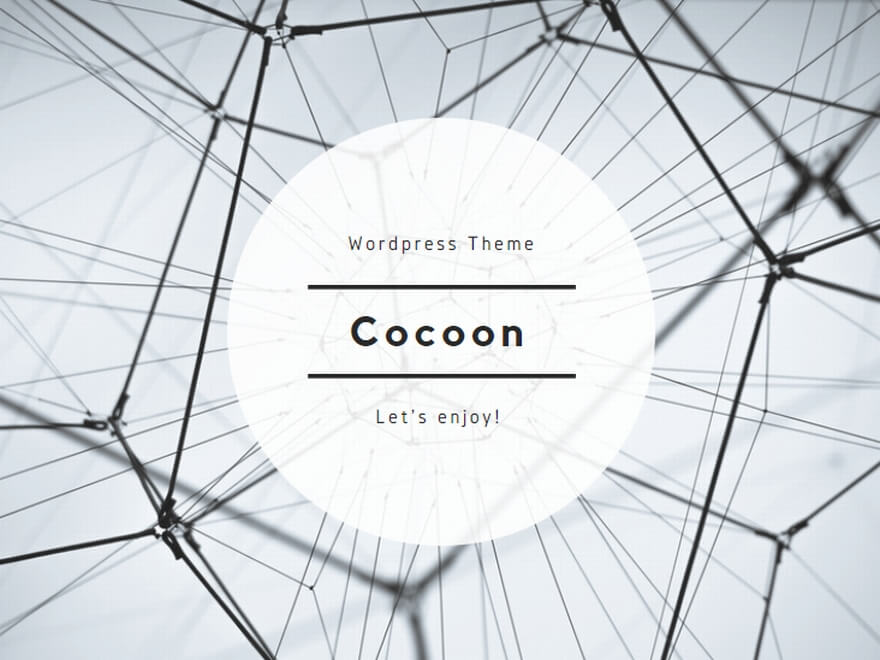
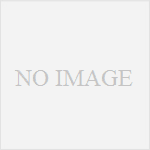
コメント