写真のように精密に描かれる鉛筆画アート。制作過程のタイムラプス映像をご覧になって本物にしか見えない作品が生み出されていく超絶テクニックに「いいね」を押した方もたくさんいるでしょう。「自分もこんな素敵な絵が描けたら良いなぁ〜」と誰もが抱く憧れだったりしませんか?スキルを獲得するために今からコツコツと鉛筆画の頂を目指して鍛錬を積むも良し、楽してそれっぽいものをお手軽に作っちゃうアプリを探すも良し。ここでは楽して鉛筆画を作れちゃうアプリをご紹介しますね〜
画像加工アプリで鉛筆画?無料アプリってどんなのがある?
今回もいろんなアプリをいじくってみました。その中で次の4つのアプリを見ていきましょう!アプリによって呼び方が異なるので、鉛筆画、スケッチ、線画を『鉛筆画』としてひとくくりにしちゃいますね。
画像加工アプリで鉛筆画?無料アプリってどんなのがある?エントリーNo.1〜 Artomaton(アートマトン)!
Appストアでスコア4.2の好評価のアプリ。油絵風アートでもレベルの高い表現力が確認できましたが、鉛筆画ではどうでしょう?![]() アートマトンの特徴は、
アートマトンの特徴は、
- AIが写真を解析してスケッチやペインティングを行います。
- 絵の具や紙の質感も表現します。
とのこと。このアプリはApp内課金含めて全部で14種類(内5種類が無料)のスタイルが選べます。有料スタイル(9種類ね)はそれぞれ¥120ですが、全部まとめると¥360なのでだいぶお得ですね。課金するとApp内の広告表示がオフになるようです。

さらにツルツル、ザラザラ、ボコボコといろんな紙質も選べます。
ここでは「Sketch+Drawing1」と「ColorPencil+Drawing1」でお試ししてみました。
画像加工アプリで鉛筆画?無料アプリってどんなのがある?エントリーNo.2〜 ペンシルスケッチ!
ペンシルスケッチ:Appストアでスコア3.9の好評価のアプリ。その名の通り鉛筆画が得意なアプリです。
![]() 絵柄のタッチは以下の6つのスタイルから選ぶことができ、さらにそれぞれ白黒とカラーが選択できます。
絵柄のタッチは以下の6つのスタイルから選ぶことができ、さらにそれぞれ白黒とカラーが選択できます。![]()
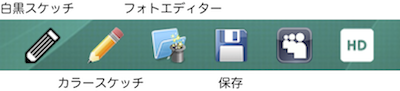 作成した鉛筆画に対して追加で再トリミングやフレーム追加、スタンプ追加もできちゃうフォトエディターも使える万能選手ですよ。
作成した鉛筆画に対して追加で再トリミングやフレーム追加、スタンプ追加もできちゃうフォトエディターも使える万能選手ですよ。
画像加工アプリで鉛筆画?無料アプリってどんなのがある?エントリーNo.3〜 GoArt!
GoArt:Appストアでスコア4.3の好評価のアプリ。油絵では特徴的なフィルター効果が発揮されましたが、鉛筆画ではどうでしょうか?
![]() GoArtの特徴は、
GoArtの特徴は、
- AI imaging processing tech that’s taking the whole world by storm
- Numerous art effects
- AIによる画像処理技術を使用
- 多くのアート効果を提供
といったところでしょうか。App内課金版も含めて選択可能なフィルターの一覧をつなげてみると以下のようになります。ずら〜っとありすぎて何が何だか分からないですよね〜 ここでは次の鉛筆画相当の4タイプ(無料版)でお試しします。
ここでは次の鉛筆画相当の4タイプ(無料版)でお試しします。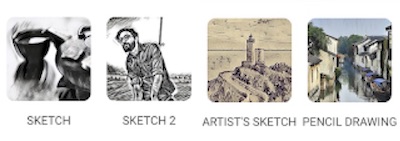
画像加工アプリで鉛筆画?無料アプリってどんなのがある?エントリーNo.4〜 My Sketch!
My Sketch:Appストアでスコア3.8の好評価のアプリ。こちらもその名が示す通り鉛筆画が得意なアプリです。さらに、今時珍しいことにApp内課金がないんです!
![]() 絵柄のスタイルは全32種類。そのうちの5つには、さらにサブオプションが設定されています。(文字は見えないと思いますがいっぱいある雰囲気はつかめますよね?)
絵柄のスタイルは全32種類。そのうちの5つには、さらにサブオプションが設定されています。(文字は見えないと思いますがいっぱいある雰囲気はつかめますよね?)
画像加工アプリで鉛筆画!おすすめポイントはズバリ何?エントリーNo.1〜 Artomaton!
ArtomatonでのSketch(白黒鉛筆画)の結果を見てみましょう!
 鉛筆ならではの特徴的な”シャシャッ!”とした細かい線の積み重なりの表現も少ない感じです。一見ると写実的ですが、細部は潰れてしまっているため精密な描画にはなっていません。描画の細かさを調整することもできますが、もっとも細かくしても潰れは解消しませんでした。また、背景の青空もしっかり描かれている反面、主役の機体自体が埋もれてしまいました。白黒ではなく、カラーがこのアプリの得意とする作風なのかもしれません。では色鉛筆ならどうなるか?
鉛筆ならではの特徴的な”シャシャッ!”とした細かい線の積み重なりの表現も少ない感じです。一見ると写実的ですが、細部は潰れてしまっているため精密な描画にはなっていません。描画の細かさを調整することもできますが、もっとも細かくしても潰れは解消しませんでした。また、背景の青空もしっかり描かれている反面、主役の機体自体が埋もれてしまいました。白黒ではなく、カラーがこのアプリの得意とする作風なのかもしれません。では色鉛筆ならどうなるか? タッチは変わらずに色だけつけてみたところ、機体が背景に埋もれることなく良い感じの色鉛筆画に仕上がりました。ワタクシ的には油絵での出来栄えから期待値高かったのですが、イマイチだなぁ〜というのが率直な感想です。
タッチは変わらずに色だけつけてみたところ、機体が背景に埋もれることなく良い感じの色鉛筆画に仕上がりました。ワタクシ的には油絵での出来栄えから期待値高かったのですが、イマイチだなぁ〜というのが率直な感想です。
画像加工アプリで鉛筆画!おすすめポイントはズバリ何?エントリーNo.2〜 ペンシルスケッチ!
ペンシルスケッチでは、スタイルごとにそれぞれ特徴がある仕上がりになったので比較しやすいようにほぼ全載せで見てみましょう。適用スタイルは左側上から コミック、(元画像)、鉛筆。右側上から 落書き、スケッチ、描画となります。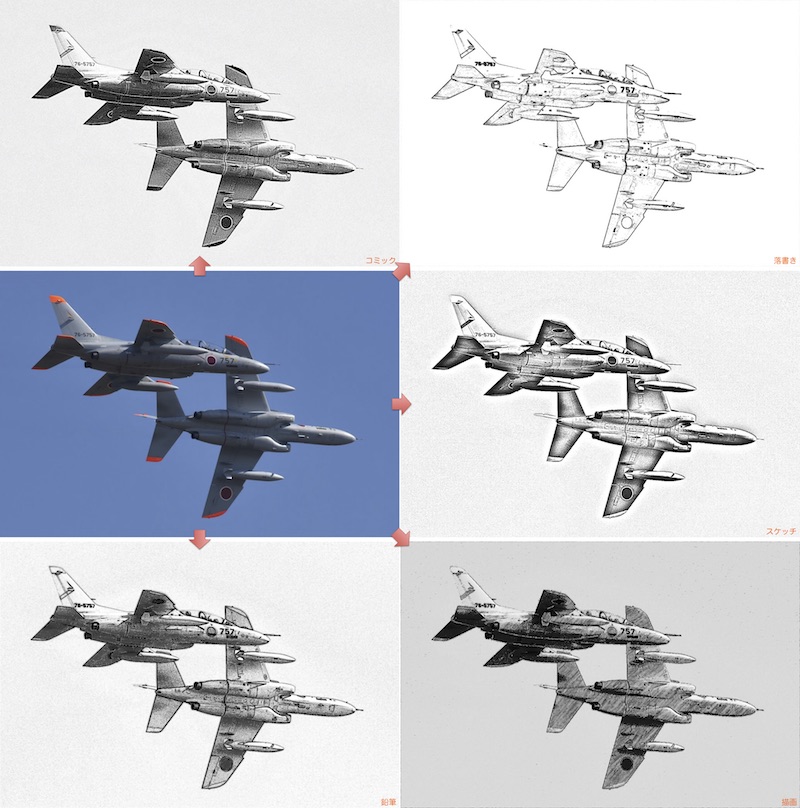 鉛筆画に良く見られる”シャッシャッ”とした感じは右下の描画スタイルが出ていますが、こすったり抜いたりした感じが良く出ているのはスケッチですね。また、背景が控えめに描かれているため機体が強調される仕上がりになります。ワタクシ的にはスケッチが結構気に入りました。では色鉛筆にするとどうなるでしょう?下図をご覧ください。左側上から コミック、油絵、鉛筆。右側上から 落書き、スケッチ、描画 となります。
鉛筆画に良く見られる”シャッシャッ”とした感じは右下の描画スタイルが出ていますが、こすったり抜いたりした感じが良く出ているのはスケッチですね。また、背景が控えめに描かれているため機体が強調される仕上がりになります。ワタクシ的にはスケッチが結構気に入りました。では色鉛筆にするとどうなるでしょう?下図をご覧ください。左側上から コミック、油絵、鉛筆。右側上から 落書き、スケッチ、描画 となります。 カラーにした途端、汚くなったな〜というのが率直な感想。カラー部分は色鉛筆で塗った感じが出ておらず、ペンで塗ったようで(メニューには色鉛筆とは書いてないけど)、ザンネンな結果でした。このアプリは白黒が得意領域ですね。
カラーにした途端、汚くなったな〜というのが率直な感想。カラー部分は色鉛筆で塗った感じが出ておらず、ペンで塗ったようで(メニューには色鉛筆とは書いてないけど)、ザンネンな結果でした。このアプリは白黒が得意領域ですね。
画像加工アプリで鉛筆画!おすすめポイントはズバリ何?エントリーNo.3〜 GoArt!
GoArtの作例です。左がSKETCH、右がSKETCH2の結果です。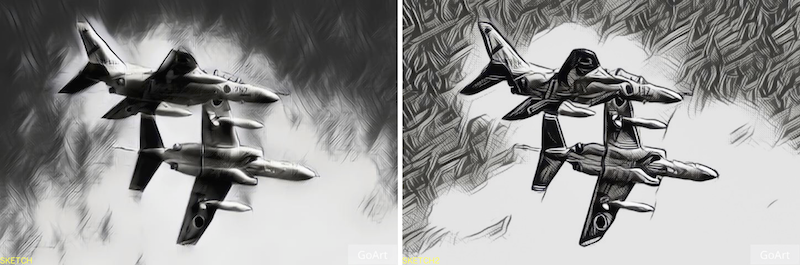 機体の状態を(比較的)忠実に描画しているのは左の方で、右はさらに盛った感じですかね?このアプリの面白いところは、写実を飛び越えてさらに突っ込んだ表現をしているところですね。これはこれで好きな画風です。次にカラー版で鉛筆画相当のフィルターを使った作例です。左がPENCIL DRAWING、右がARTIST’S SKETCHです。
機体の状態を(比較的)忠実に描画しているのは左の方で、右はさらに盛った感じですかね?このアプリの面白いところは、写実を飛び越えてさらに突っ込んだ表現をしているところですね。これはこれで好きな画風です。次にカラー版で鉛筆画相当のフィルターを使った作例です。左がPENCIL DRAWING、右がARTIST’S SKETCHです。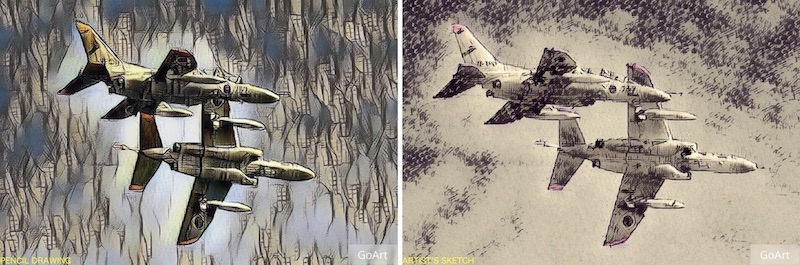 デフォルメも激しい作風ですが、味わいあるのでこちらもワタクシ的にはありでOKです。
デフォルメも激しい作風ですが、味わいあるのでこちらもワタクシ的にはありでOKです。
画像加工アプリで鉛筆画!おすすめポイントはズバリ何?エントリーNo.4〜 My Sketch!
My Sketchでは周囲にフレームがつかないシンプルなスタイルでの比較です。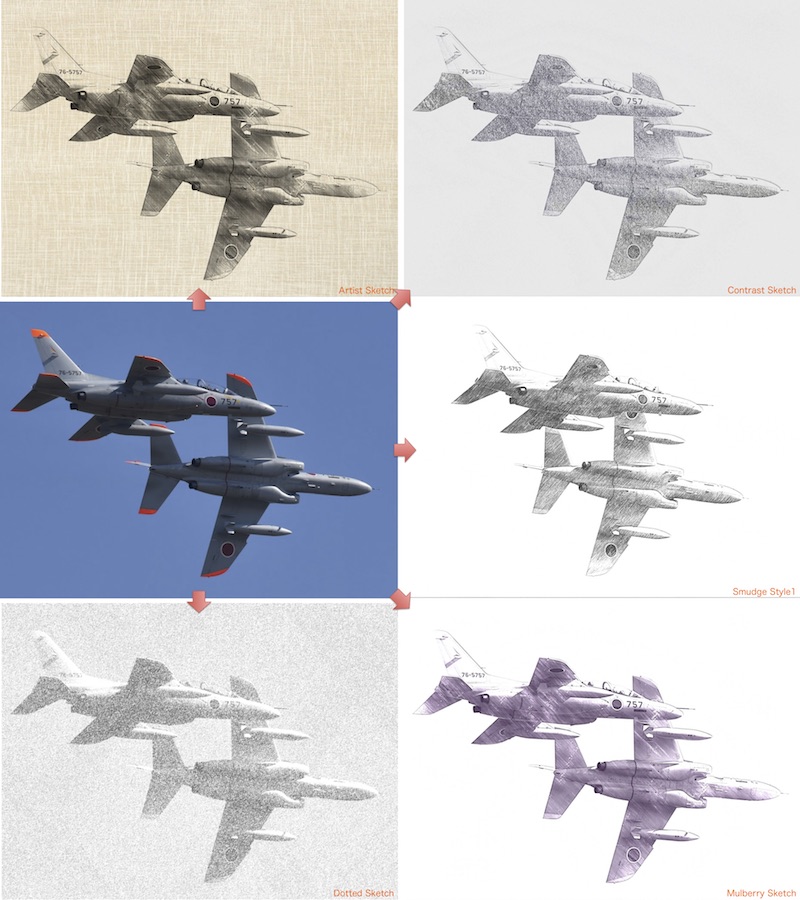 このアプリがもっとも(ワタクシ的には)鉛筆画の脳内イメージに近い仕上がりでした。機体の描き方は右側の3つ+ドットに集約されるているようで、右下(Mulberry)と左上(Artist)は用紙の違いだけで線のタッチは同じようです。鉛筆画ってこんな感じだよなぁ〜と思うのはSmadgeでしたが、気に入ったのはMulberryでした。上品な雰囲気しませんか?続いてカラーはどうでしょうか?True Color Sketchでの結果です。
このアプリがもっとも(ワタクシ的には)鉛筆画の脳内イメージに近い仕上がりでした。機体の描き方は右側の3つ+ドットに集約されるているようで、右下(Mulberry)と左上(Artist)は用紙の違いだけで線のタッチは同じようです。鉛筆画ってこんな感じだよなぁ〜と思うのはSmadgeでしたが、気に入ったのはMulberryでした。上品な雰囲気しませんか?続いてカラーはどうでしょうか?True Color Sketchでの結果です。 ワタクシ的には最も気に入った色鉛筆画となりました!!!ご紹介最後のアプリで当たりが出てホッとしました〜
ワタクシ的には最も気に入った色鉛筆画となりました!!!ご紹介最後のアプリで当たりが出てホッとしました〜
画像加工アプリで鉛筆画!どんな手順でつくるのかな?
- Artomatonでは基本的な手順としては保存済みの画像を選んで(撮影機能はありません)、スタイルと紙質を選ぶだけでOK。さらに追加で味付けしたい場合にも調整機能も揃っています。
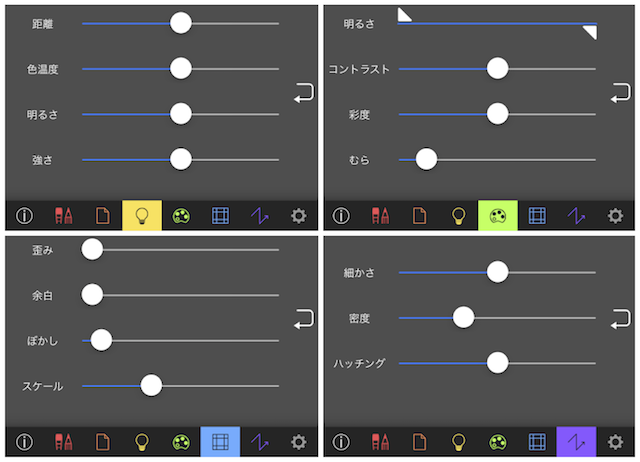
- ペンシルスケッチはアプリ紹介のところでもご紹介した通り、スタイルを選んでから鉛筆または色鉛筆を選んで描画させます。スタイルを切り替えた場合には都度ペンを選んで再描画させてくださいね。

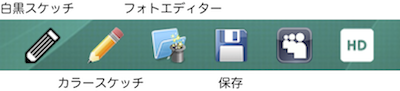 作成した鉛筆画に対して画質調整やトリミングをする場合にはフォトエディターを使います。
作成した鉛筆画に対して画質調整やトリミングをする場合にはフォトエディターを使います。
- GoArtGoArtでは、保存済みの画像の選択またはカメラを起動して撮影をしてアートフィルターを選ぶだけ。何にもムズカシイことはありません。こちらのアプリではトリミングや画質調整はできませんが、フィルターのかかり具合を調整することができます。変換処理された画像上で左右に指をスライドさせてみてください。0から100まで数字が変化してフィルターのかかり具合が変化します。
- My Sketchではカメラを起動して撮影するか、ライブラリーの写真・画像を選ぶまでは他と一緒です。画像選択後、トリミングをしてからフィルターを選んで処理します。処理完了した画像に対しては明るさの調整のみ可能です。このアプリの注意点はSAVEにあります。SAVEボタンをタップして画像サイズの選択をすると次のメニューが表示されます。
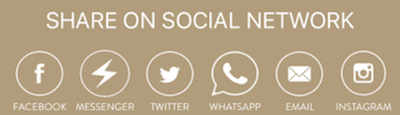 これを見る限り、iPhone端末に直接保存することができないんですよね〜 直接SNSにアップするなら困らないんですが、iPhoneに直接保存したい場合にはEMAILを選択して自分あてに送ってください。その際、送信時の画像サイズを「実際のサイズ」にして送信すればSAVE時の画像サイズのまま送信できますよ。ちょいと面倒ですが、ワタクシ的にはこのアプリのタッチが気に入ったので一手間惜しまずやることにしました。
これを見る限り、iPhone端末に直接保存することができないんですよね〜 直接SNSにアップするなら困らないんですが、iPhoneに直接保存したい場合にはEMAILを選択して自分あてに送ってください。その際、送信時の画像サイズを「実際のサイズ」にして送信すればSAVE時の画像サイズのまま送信できますよ。ちょいと面倒ですが、ワタクシ的にはこのアプリのタッチが気に入ったので一手間惜しまずやることにしました。
画像加工アプリで鉛筆画!こんな方にもおすすめ!
アプリで作る鉛筆画、色鉛筆画それぞれの特徴がはっきりしましたね。本物の精密画の場合にはピンボケは許されませんが、アプリで楽して楽しむ場合にはあまり厳しいことは問われません。構図優先で元になる画像を選んでみてくださいね。また、撮ったままの写真だけでなく、より強調したい部分をトリミングで拡大してから変換するとさらに素敵なアートになりますよ。
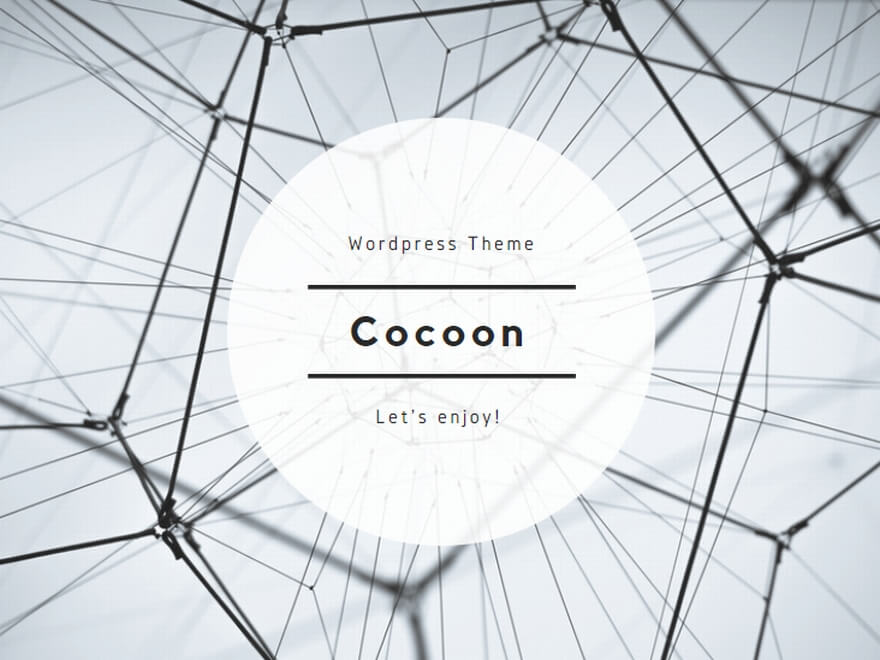
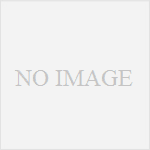
コメント